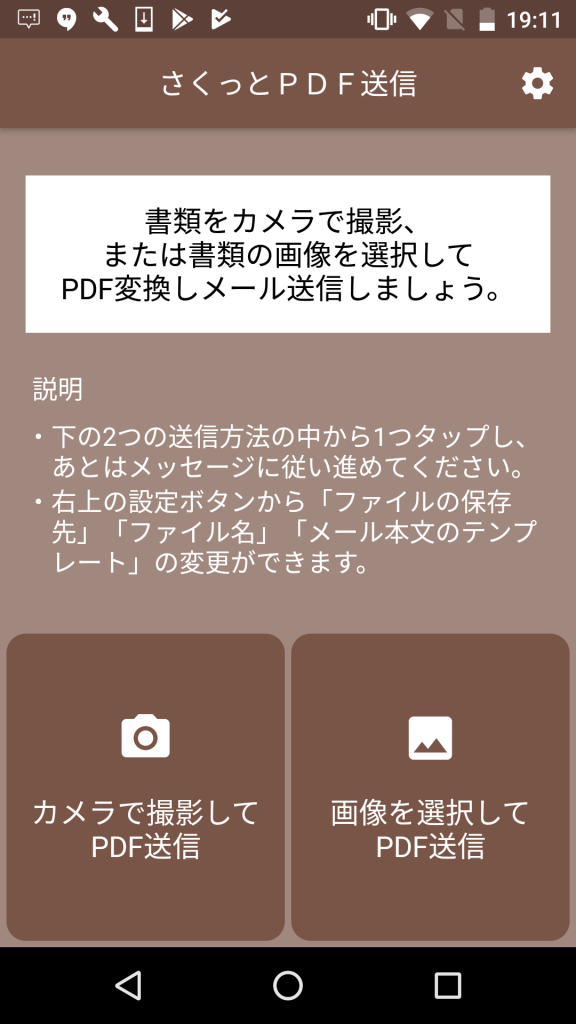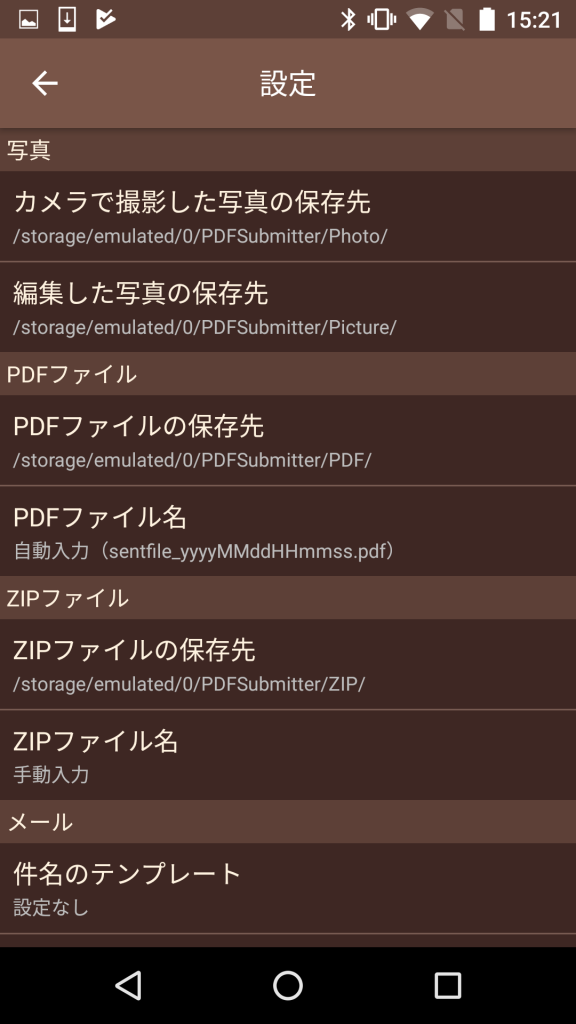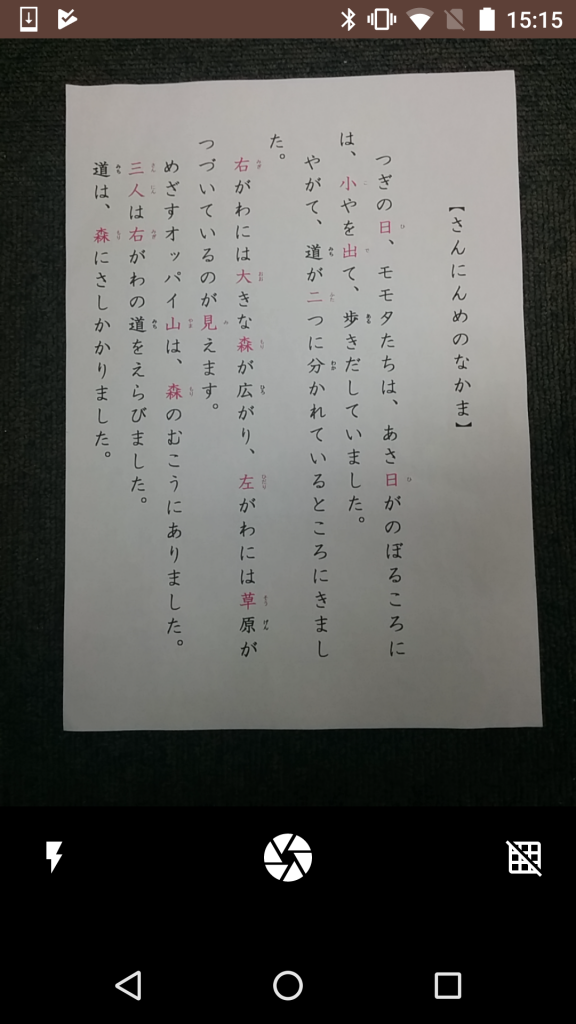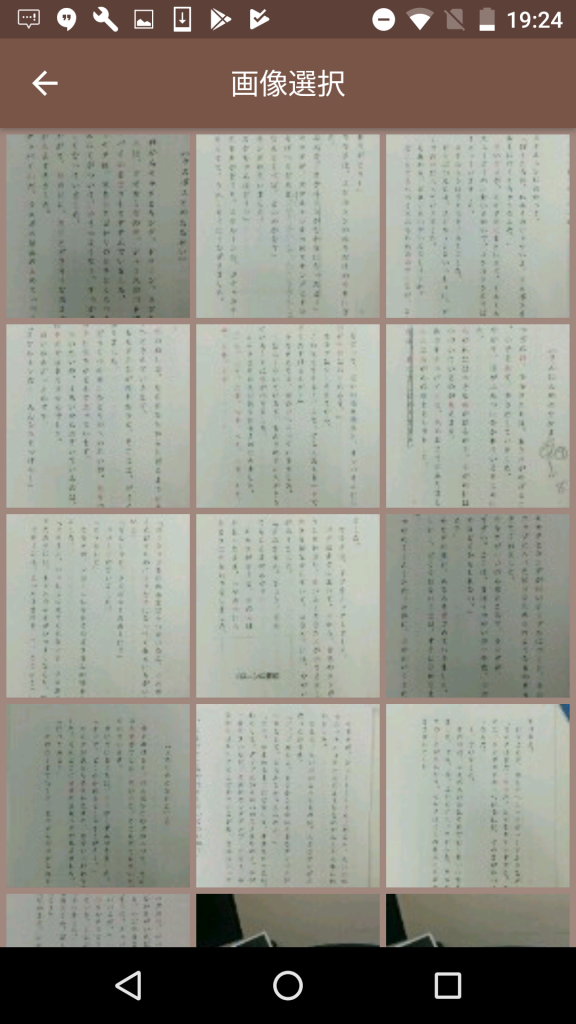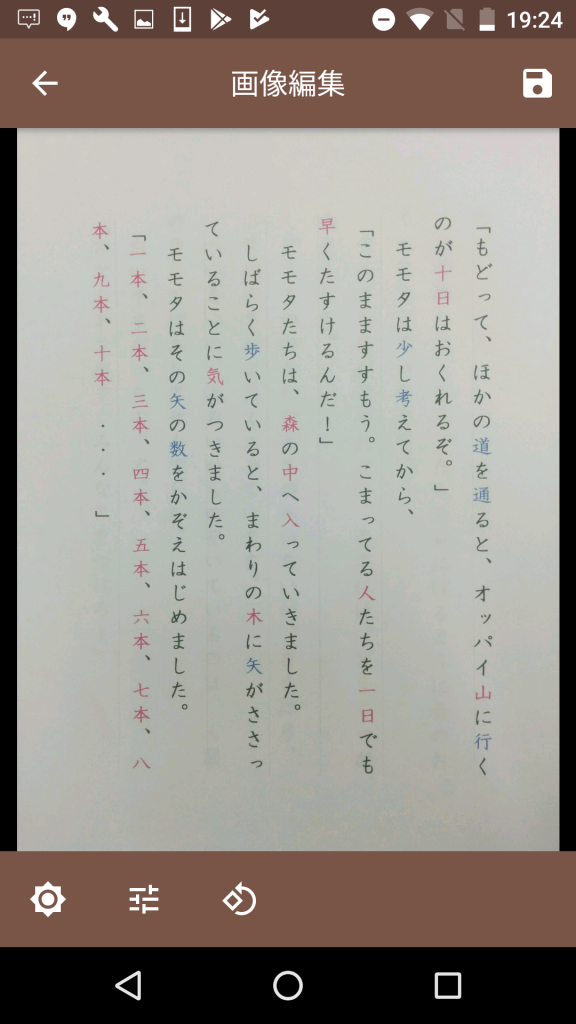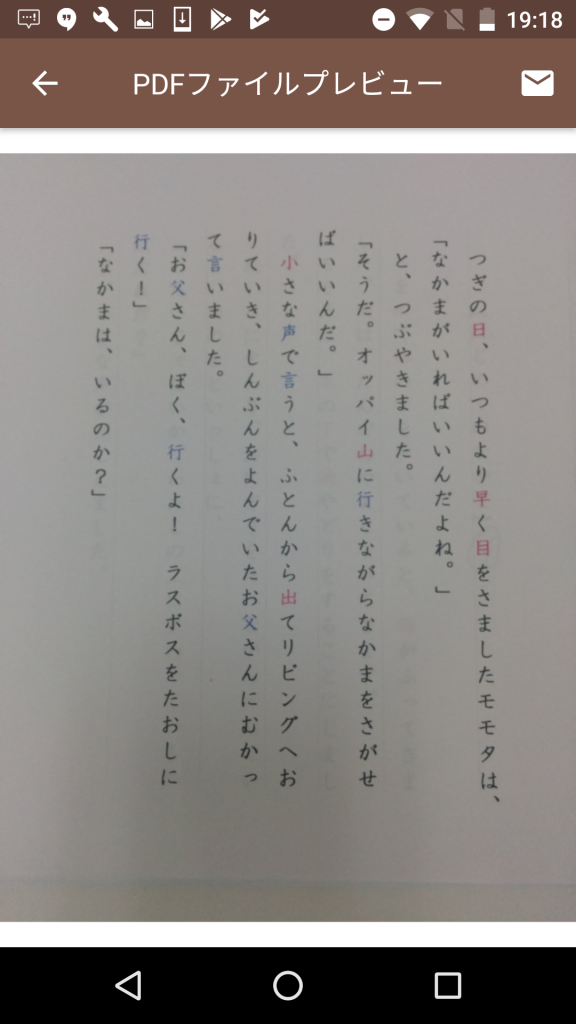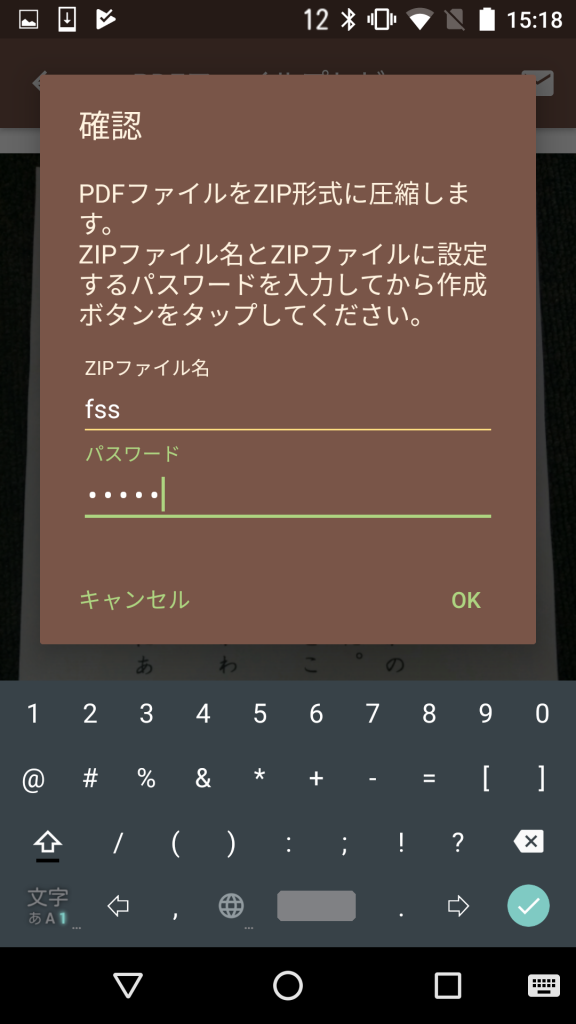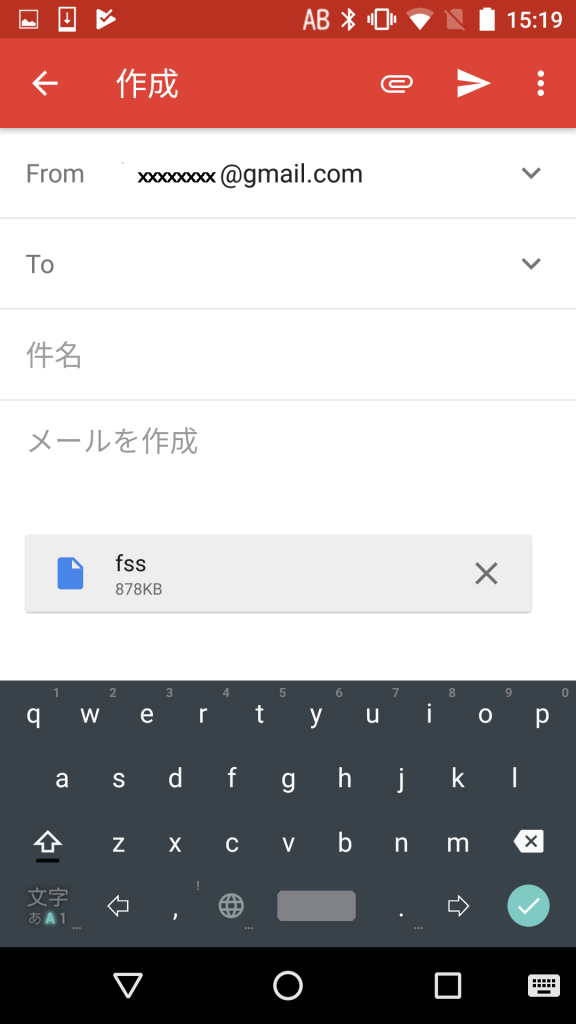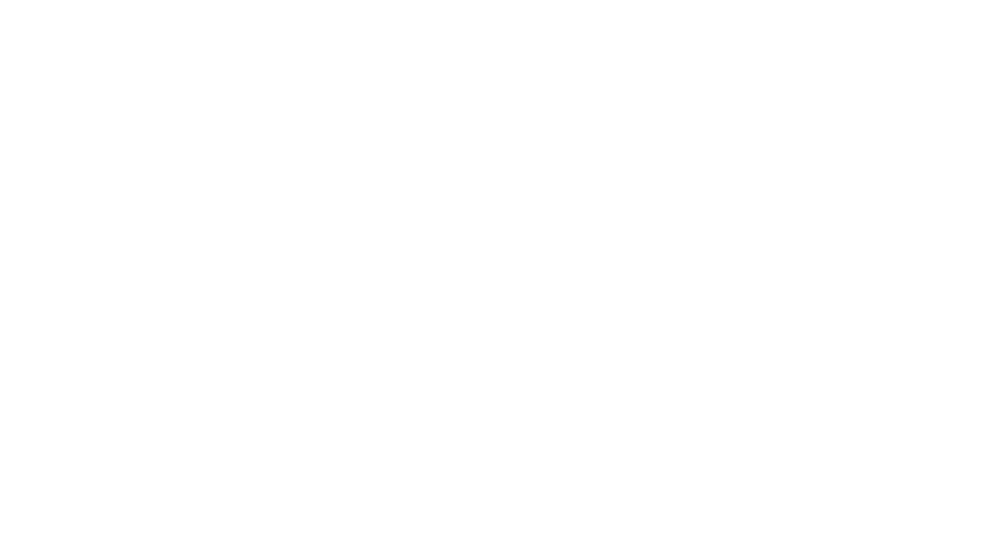さくっとPDF送信アプリ
~写真をPDF変換・メール~
さくっとPDF送信アプリとは?写真や画像をPDF変換してメール送信できるAndroidアプリです。様々なビジネスシーンでご活用下さい。
こんな場面で

アプリ説明
操作方法
1)メイン画面/設定画面
2-A)【方法1】カメラで撮影してPDF送信する方法
- メイン画面の「カメラで撮影してPDF送信」をタップし、カメラが起動したら撮影します。
- 編集の有無の確認メッセージが表示されますので編集を選択する(スキップを選択して④に飛ぶことも可)。
- 画像編集画面では、明るさ·コントラスト·傾きの変更ができます。編集後、右上のボタンをタップして下さい。
- PDFファイルを作成の有無の確認メッセージが表示されますので保存を選択。
- PDFファイルプレビュー画面が表示されますので、右上のメールアイコンをタップして下さい。
※この後の手順は「ファイル名·パスワードの指定」を参照。
2-B)【方法2】既存の画像を選択してPDFを送信する方法
- メイン画面の「画像を選択してPDFを送信」をタップし、画像選択画面が表示されるので送信対象をタップします。
- 編集の有無の確認メッセージが表示されますので編集を選択する(スキップを選択して④に飛ぶことも可)。
- 画像編集画面では、明るさ·コントラスト·傾きの変更ができます。編集後、右上のボタンをタップして下さい。
- PDFファイルへの変換の有無の確認メッセージが表示されますのでPDF変換を選択。
- PDFファイルプレビュー画面が表示されますので、右上のメールアイコンをタップして下さい。